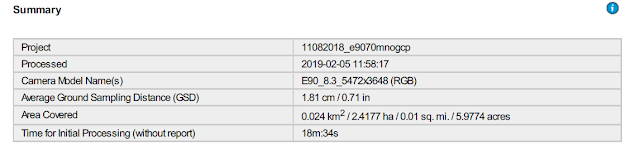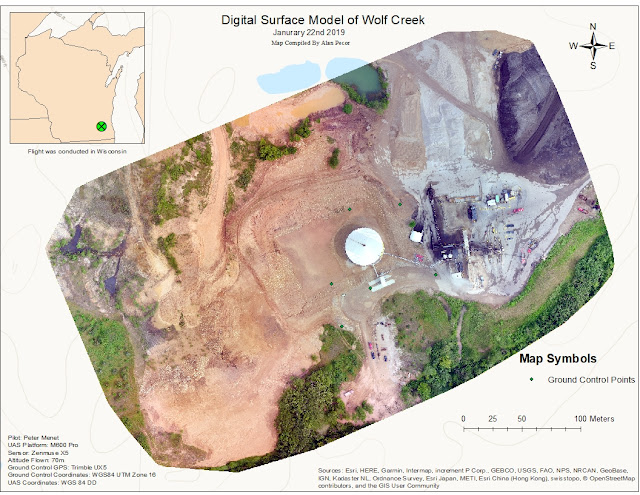Introduction
According to DroneDeploy.com, ground control points or (GCPs) are large marked targets on the ground, spaced strategically throughout an area of interest. If using GCPs, you will need to determine the Real-Time Kinematics (RTK) GPS coordinates and center the coordinates within the specified GCP. The ground control points and the embedded RTK coordinates are then used to help drone mapping software accurately position a map in relation to the real world around it. When using GCPs, the quality is enhanced depending on the size of the mission and the platform used. If to many GCPs are used, the data can end up skewed, so use caution when placing them.To simplify the concept of GCPs, think of them as a series of thumbtacks placed on on a UAV model. To visualize this, refer to the black triangle in Figure 1.
| Figure 1: Graphic of Ground Control Point |
Ground Control Checkpoints are used to validate the relative and absolute accuracy of GCP maps. The checkpoints are not used for processing. Instead, they are used to calculate the error of the map by comparing the known measured locations of the checkpoints to the coordinates of the checkpoints shown on the map. In this Figure 2, the ground control points are floating above the ground, checkpoints can be used to help verify this inaccuracy.
 |
| Figure 2: Ground Control Points are Floating |
Methods
To better understand how to use the Pix4Dmapper with GCPs, I have created a tutorial for processing example data of a UAV that has over a mine site in Wisconsin. Before referring to the steps, it is important to note that this procedure is Purdue specific, and before setting up the program, you must have access to a computer in the AT 319 lab. Below are a list of steps and graphics illustrating how to process the data.
- Create a New Project and Name it with the data, the sensor and GCP data. Refer to Figure 3

Figure 3: Create New Project - Depending where your data is saved, (in our class's case, it's the TEMP folder) Import the images from your specified file, open the images, click Next, and the imagery will appear as word text seen in Figure 4

Figure 4: Imagery - Click Next a window titled "Image Properties" will now appear. Click Edit

Figure 5: Image Properties - An image similar to Figure 6 will appear be sure to switch the shutter from Rolling to Linear Also for this lab, note the Coordinate System is at WGS 84

Figure 6: Switch the Shutter and Note Coordinate System - Click Ok, click Next, a window similar to Figure 7 will appear.

Figure 7: Metadata Check Pt 1 of 2 - For absolute clarity, go to your metadata and make sure that the Metadata and the Coordinate System Match as seen in Figure 8

Figure 8: Metadata Check Pt 2 of 2 - Once Metadata and Coordinate System is verified, click Next a new window will appear,. Click 3D Maps You will now be on a window called Processing Options
- Under the Section DSM and Orthomosaic, make sure your GeoTiff is checked and Merge Tiles is checked. Click Ok
- Under Additional Outputs, change the elevation to 0.5, change the Resolution and Minimum Vertices to 100, Click Ok. Use Figure 10 as a reference

Figure 9: Change Resolution/Minimum Vertices - Click Ok, Click Next an image of the Flight Path similar to Figure 10 will Appear. On the top left hand corner, click edit and click on GCP/MTP Manager
- A window similar to Figure 10 will appear, click Import GCPs, make sure the Coordinate Order is Y,X,Z, and then select the data. In this case, I am choosing the WOLF PAVING _UTM16_massaged data.
- Also referring to Figure 10, make sure Initial Processing is Checked and Check Point Cloud/Mesh and DSM, Orthomosaic are not

Figure 10: On Flight Path Window, click on GCP/MTP Manager 
Figure 11: Import GCPs, Select Coordinate Size Select Proper File - Wait for the data to process, note the quality report. An image similar to Figure 3 will appear. Note that the Ground Control Points are floating.
- On the Ray Cloud, Click on a GCP, a window of a GCP will appear on the bottom left hand corner of the screen.
- In this case, the GCPs are Chevrons, click on the center of each chevron, similar to figure 12 only select 2-3 GCPs.
Figure 12: GCPs Calibration Example - Once you have callibrated your GCPs, do the opposite of what was said in Step 12 In other words Check Point Cloud/Mesh and DSM, Orthomosaic and Index but uncheck Initial Processing.
- Wait for the data to process and note your Quality Report. Click Mesh to make the ray cloud appear more visually pleasing, the finished product can be found in Figure 13. For a video of the of the the created surface model, click here: https://youtu.be/MBgJn3hYzx8
Figure 13 Ray Cloud With Ground Control Points
Data Discussion
Overall, this lab was similar to Lab 5 with the exception of adding and correcting for a ground control point calibration error. According to Professor Hupy, the GCP error was a result of DJI's altitude software not accounting for the curvature of the Earth Correctly. Although the GCPs were skewed as shown in Figure 3, Pix4DMapper has the ability to let us edit the GCPs and re-center them so that that it can more accurately model the DSM.
Although we are instructed to always do an initial process first, the initial processing step played a major role in being able to identify the data, and detect the error, so that we could correct it before we went to process the final product. Had we not, we would have had to go back after spending approximately 30 minutes processing the data. and Spend approximately another 30 minutes reprocessing the data to fix the product. In a real life scenario, this could not only waste time, but cost the company money as well.
Conclusions and Final Critique
From Pix4DMapper I then imported the Orthomosaic, and Created two maps seen in Figure 14 and Figure 15. In Figure 14, it's Orthomosaic resembles an Orthomosaic in Lab 3. However, this Orthomosaic has "cleaned up data" and is visually smaller and more concise. In addition, it includes more obvious GCPs and the overlay is sharper than the Map in Lab 3
 |
| Figure 14: Orthomosaic of Wolf Creek With Ground Control Points |
In figure 15, I transformed the Orthomosaic into a Digital Surface Model with the color green representing lower elevation, and color red representing higher elevation. In addition, the layer below the colors is exaggerated to bring out the texture graphics. Although it does not take a lot of effort to create a Digital Surface Model, it can be essential to a user that is showing a client a perspective site for planning.
 |
| Figure 15: DSM of Wolf Creek With Ground Control Points |